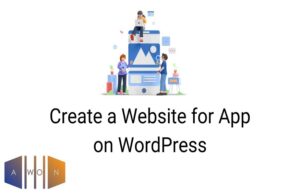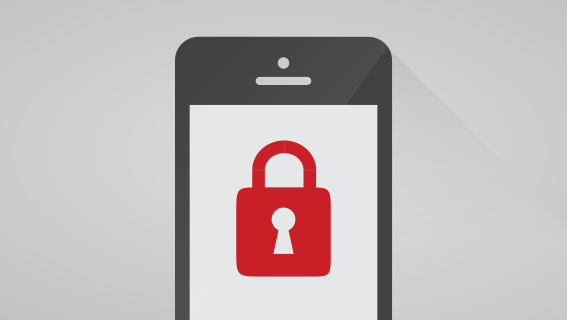These days, no entrepreneur can afford to be without a website. But how to proceed if you don’t have the necessary programming skills? Using a content management system (CMS for short) is a good solution. Once installed, you can create, design and manage a website without in-depth knowledge of HTML. WordPress is one of the most popular CMS. Here is a tutorial to create a website with WordPress step by step, so that you too can benefit from the advantages of this CMS.
1. Install the CMS
You can either opt for WordPress packages in which the necessary files have already been placed on the server, such as with Managed WordPress from IONOS , or manage the installation independently (the user takes care of the complete installation ). In this case, you need web hosting, FTP access, a domain and downloading the latest version of WordPress.
2. Edit general configuration
First, you need to adjust your general homepage and WordPress settings . In the first step, the Website Title (if you haven’t already entered it during installation) and Subtitles are important because browsers and search engines access this data to present your site. to users. Therefore, you should take some time to think about it. However, there is no need to be alarmed, since you can modify these fields at will.
3. Edit content configuration
Before finishing with the settings, it is important to look at the permalinks . A permalink is a permanent link that always points to the same article under the corresponding URL (unlike dynamic URLs ). The use of permalinks therefore has two advantages: on the one hand, they ensure that your contributions will continue to be accessible via this address in the future and that links from other websites will not be useless. On the other hand, it allows you to standardize the links to your articles. And you can use URLs that include the article name . This makes it easier for users and search engines to categorize the web page by topic.
4. Sharing roles and permissions
If your project is managed by various users, establish who does what. As an administrator, you can add new users and manage rights.
5. Install themes
In the Design category , it is possible to add and edit themes. The choice of one or the other theme will determine the presentation of the content and the appearance of the website. Themes can be from WordPress or from third parties (free or paid). You can use the customizer to customize each theme . Also check that it is a responsive design and use widgets if needed.
6. Define menu structure
If you want to define a certain menu structure for your WordPress site, this is not done via the customizer , but via the Menus element in the dashboard. The menu allows you to help your visitors to navigate through your site and this allows you to create links to static pages or to display certain categories of messages.
7. Install plugins
Plugins allow you to provide additional functions to your WordPress website . In the Plugins menu , you should already find some extensions. Additional modules can be installed in the same way as themes: in Installer you can add plugins from the official database or manually install files downloaded from other websites. Contact Form 7 (for creating contact forms), WooCommerce (a complete eshop solution) or BuddyPress (enhances your website with community features) are some of the most popular extensions.
8. Create Individual Web Pages
WordPress distinguishes between pages and posts, although both are content-based. If the articles are sorted chronologically, the pages are static. For example, in a blog, the about section , the contact information section, and the impression page are typical examples.
9. Publish entries
Writing contributions is a bit like creating a page, because the editor is the same. However, the differences can be seen in the right sidebar: post settings are extended by the Keep post on homepage option . If you check this box, the message remains fixed in the first position, even if you post a newer article.
10.Use the media library
The media library is used to store images, videos, and audio files , which you can use in posts and pages. Images can also be accompanied by alt text that briefly describes what they show. In addition to being essential in SEO, the alternative text serves to give more accessibility to the site.
Final Thought
In order to guarantee the availability and security of a website, it is important to follow a number of steps. First of all, you must take into account that installing updates can help you minimize possible security vulnerabilities. In addition, creating backups or backups on a regular basis can be a great help in combating possible failures in the structure. You can create them manually or by means of specialized plugins , and free or paid programs that will facilitate your work. Another option is to ensure password protection, by choosing long passwords, made up of letters, numbers and special characters. Furthermore, in order to protect yourself from cyber attacks, you can use plugins like, for example, Limit Login Attempts which block the user’s IP address after a certain number of unsuccessful access attempts.